Ah, the frustrating issue of iMac screen flickering! It can really put a damper on your productivity and overall computer experience. But fear not, my friend, for I am here to help you fix this pesky problem. In this article, we will explore some effective solutions to get your iMac’s screen back to its steady and flicker-free state. So, grab a cup of coffee, sit back, and let’s dive into the world of troubleshooting iMac screen flickering!
Now, before we jump into the solutions, let’s first understand why this screen flickering issue occurs. There could be various reasons behind it, such as outdated software, incompatible apps, or even hardware-related problems. But don’t worry, we’ll cover all the bases and guide you through the steps to resolve this annoyance. So, without further ado, let’s get started on fixing your iMac screen flickering conundrum!
How to Fix iMac Screen Flickering?
- Restart the iMac: Sometimes a simple restart can resolve screen flickering issues.
- Check for software updates: Ensure that your iMac’s operating system and graphics driver are up to date.
- Adjust display settings: Go to System Preferences > Display and try changing the resolution or refresh rate.
- Reset NVRAM or PRAM: Shut down your iMac, then turn it on and immediately hold Command + Option + P + R until you hear the startup sound twice.
- Test in Safe Mode: Restart your iMac and hold the Shift key to enter Safe Mode. If the flickering stops, it may be caused by third-party software.
These steps should help fix screen flickering on your iMac. If the issue persists, consider contacting Apple Support for further assistance.
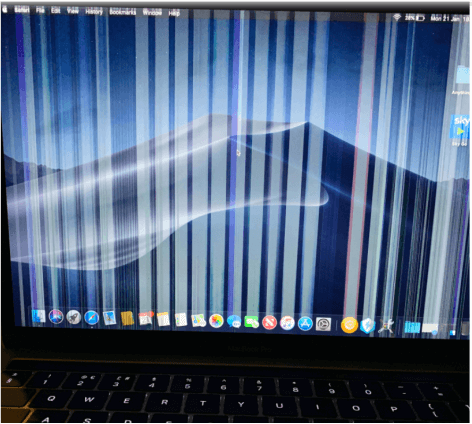
How to Fix iMac Screen Flickering?
Apple’s iMac is known for its sleek design and high-performance capabilities. However, just like any other electronic device, it is not immune to issues. One common problem that iMac users may encounter is screen flickering. This can be frustrating and disruptive to your workflow. Fortunately, there are several steps you can take to fix this issue and get your iMac’s screen back to normal.
Check for Software Updates
The first step in resolving screen flickering on your iMac is to ensure that your operating system and all software are up to date. Apple regularly releases software updates that address bugs and improve performance. To check for updates, go to the Apple menu and select “System Preferences.” Then, click on “Software Update” and follow the prompts to install any available updates.
If your iMac is already up to date, you can try resetting the System Management Controller (SMC). The SMC is responsible for controlling various hardware components, including the display. To reset the SMC, shut down your iMac and unplug the power cord. Wait for 15 seconds, then plug the power cord back in and turn on your iMac.
Adjust Display Settings
Sometimes, screen flickering can be caused by incorrect display settings. You can try adjusting the display settings on your iMac to see if it resolves the issue. To do this, go to the Apple menu and select “System Preferences.” Then, click on “Displays” and navigate to the “Display” tab. From there, you can experiment with different resolutions and refresh rates to find the optimal settings for your iMac’s screen.
If adjusting the display settings doesn’t solve the problem, you can try booting your iMac in Safe Mode. Safe Mode disables unnecessary processes and only loads essential software, which can help identify if a third-party app or extension is causing the screen flickering. To enter Safe Mode, restart your iMac and hold down the Shift key until the Apple logo appears. Once in Safe Mode, observe if the screen flickering persists. If it doesn’t, it indicates that a third-party app or extension is likely the culprit.
Check Hardware Connections
Loose or faulty hardware connections can also contribute to screen flickering on your iMac. Start by checking the cables connecting your iMac to external devices, such as monitors or peripherals. Ensure that all cables are securely plugged in and that there are no visible signs of damage. If you’re using an external display, try disconnecting and reconnecting it to see if that resolves the issue.
Additionally, it’s worth checking the physical connections inside your iMac. However, opening up an iMac requires technical expertise and should be done with caution. If you’re not comfortable doing this yourself, it’s best to seek assistance from an Apple Authorized Service Provider.
Reset NVRAM/PRAM
NVRAM (non-volatile random-access memory) or PRAM (parameter random-access memory) stores certain settings on your iMac, including display-related configurations. Resetting NVRAM/PRAM can help resolve screen flickering issues caused by corrupt or incorrect settings. To reset NVRAM/PRAM, shut down your iMac and then turn it back on. Immediately press and hold the Option, Command, P, and R keys simultaneously until you hear the startup sound for the second time.
In some cases, screen flickering may be caused by a faulty graphics card or driver. If you’ve exhausted all other troubleshooting steps and the issue persists, it may be necessary to contact Apple support or take your iMac to an Apple Authorized Service Provider for further assistance.
Conclusion
Screen flickering on your iMac can be a frustrating problem, but with the right troubleshooting steps, it can be resolved. Start by checking for software updates and adjusting display settings. If the issue persists, consider checking hardware connections and resetting NVRAM/PRAM. If all else fails, seek assistance from Apple support or an authorized service provider. By following these steps, you can get your iMac’s screen back to its normal, flicker-free state and continue enjoying your computing experience.
Key Takeaways: How to Fix iMac Screen Flickering?
- Adjust the refresh rate on your iMac to fix screen flickering.
- Update your macOS to the latest version to resolve screen flickering issues.
- Check for loose cables or connections and ensure they are securely plugged in.
- Reset the System Management Controller (SMC) to troubleshoot screen flickering.
- Disable unnecessary background processes or apps that may be causing screen flickering.
Frequently Asked Questions
Why is my iMac screen flickering?
There can be several reasons why your iMac screen is flickering. One possible cause is a hardware issue, such as a loose connection or a faulty display cable. Another common cause is outdated or incompatible graphics drivers. Additionally, software glitches or conflicts can also lead to screen flickering. It is important to identify the specific cause in order to apply the appropriate fix.
How can I fix screen flickering on my iMac?
To fix screen flickering on your iMac, you can try the following solutions:
1. Update your graphics drivers: Visit the official website of your graphics card manufacturer and download the latest drivers for your specific model. Install the drivers and restart your iMac to see if the flickering issue is resolved.
2. Check the display connections: Ensure that all cables connecting your iMac to the display are securely plugged in. If any of the cables are loose, reconnect them properly and check if the flickering persists.
What should I do if updating graphics drivers and checking connections doesn’t resolve the issue?
If updating graphics drivers and checking connections doesn’t fix the screen flickering problem on your iMac, you can try the following additional steps:
1. Adjust display settings: Open the System Preferences on your iMac and navigate to the Display settings. Experiment with different resolutions and refresh rates to see if the flickering reduces or stops.
2. Reset NVRAM/PRAM: Restart your iMac and immediately press and hold the Command + Option + P + R keys until you hear the startup sound for the second time. This will reset the non-volatile RAM and parameter RAM, which can sometimes resolve display issues.
Can software conflicts cause iMac screen flickering?
Yes, software conflicts can cause screen flickering on your iMac. Certain applications or processes running in the background may interfere with the display settings, leading to flickering. It is advisable to close unnecessary applications and perform a clean boot to identify if any specific software is causing the issue. If you identify a conflicting application, try updating or reinstalling it to see if the flickering stops.
Should I contact Apple Support if the screen flickering issue persists?
If you have tried all the troubleshooting steps mentioned above and the screen flickering issue on your iMac still persists, it is recommended to contact Apple Support. They have specialized technicians who can diagnose and resolve hardware or software-related problems specific to your iMac model. They will guide you through advanced troubleshooting steps or arrange for a repair if necessary.
How to Fix Screen Flickering on a Mac
Final Thoughts
After diving into the world of iMac screen flickering issues and exploring various solutions, it’s clear that tackling this problem requires a combination of technical know-how and troubleshooting skills. From updating software to adjusting display settings, there are several steps you can take to fix screen flickering on your iMac.
However, it’s important to note that not all flickering issues have the same root cause, and what works for one user may not work for another. It’s always recommended to start with the basic troubleshooting steps and gradually move towards more advanced solutions if needed. Don’t be discouraged if the first attempt doesn’t yield immediate results – remember that patience and persistence are key when dealing with technology.
In conclusion, resolving iMac screen flickering requires a balance between technical expertise and practical problem-solving. By following the steps outlined in this article and staying up to date with the latest software updates, you’ll be well-equipped to address and fix screen flickering issues on your iMac. Remember, with a little perseverance, you can regain a flicker-free and enjoyable computing experience on your beloved iMac.
