Having your iMac screen go black on startup can be quite frustrating, but fear not, because I’m here to help you fix it! In this article, we’ll dive into the common causes of the iMac black screen issue and explore various troubleshooting steps to get your beloved iMac back up and running. So, if you’re ready to solve this problem and bring your iMac back to life, keep on reading!
When you encounter the dreaded iMac black screen on startup, it’s crucial to remain calm and not panic. There could be several reasons behind this issue, ranging from minor software glitches to more complex hardware problems. But don’t worry, we’ll go through each possible cause step by step and provide you with easy-to-follow solutions. So, grab a cup of coffee and let’s get started on fixing your iMac black screen on startup conundrum!
How to Fix iMac Black Screen on Startup?
- Restart your iMac: Press and hold the power button until it shuts off, then turn it back on.
- Reset the PRAM/NVRAM: Hold down the Command, Option, P, and R keys simultaneously while your iMac restarts.
- Boot in Safe Mode: Restart your iMac and hold down the Shift key until the Apple logo appears.
- Check external connections: Disconnect all peripherals and then reconnect them one by one to identify any faulty connections.
- Perform a hardware diagnostic test: Restart your iMac and hold down the D key until the Apple Diagnostics screen appears.
- Reinstall macOS: Use the macOS Recovery Mode to reinstall the operating system.
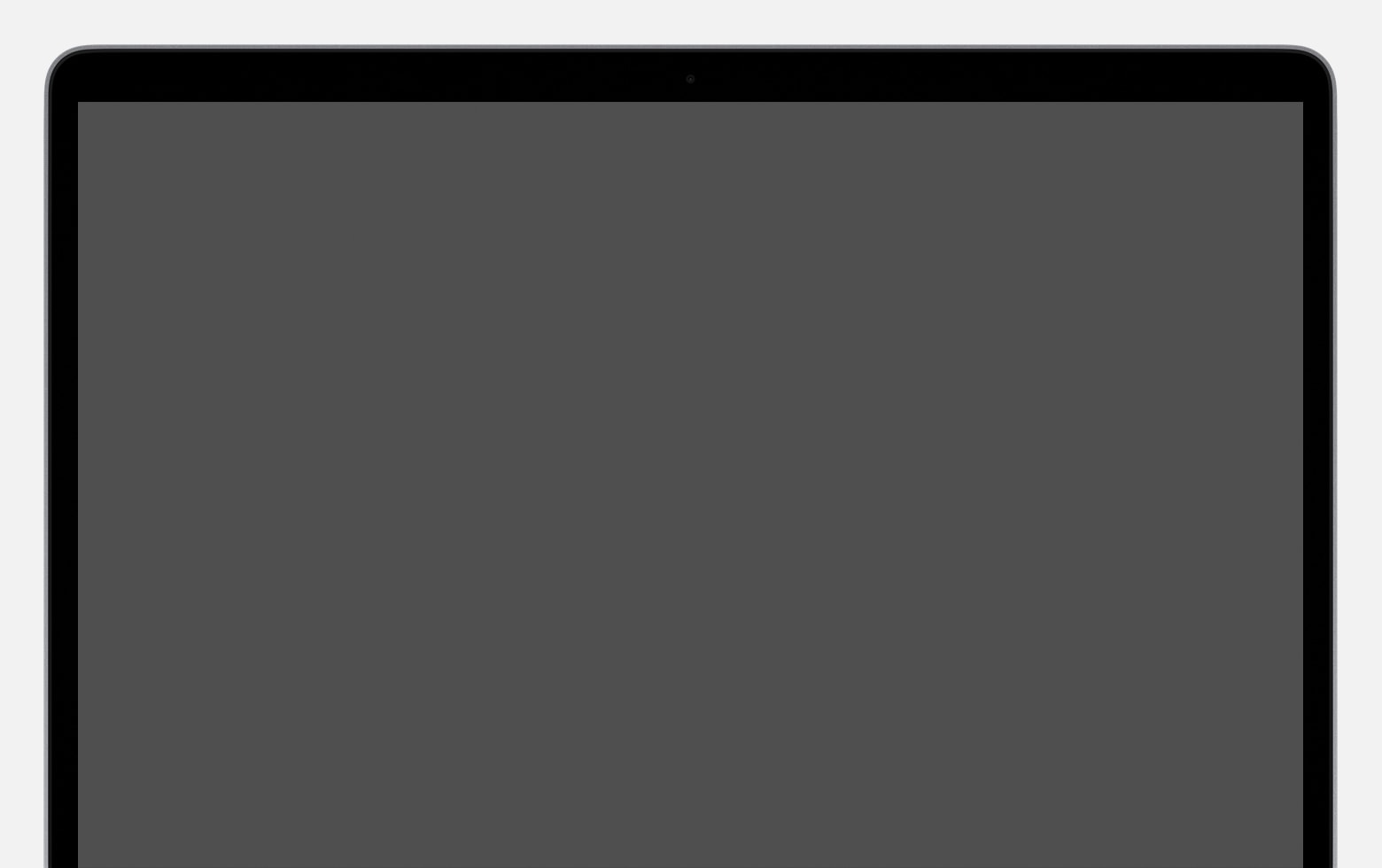
How to Fix iMac Black Screen on Startup?
Dealing with a black screen on startup can be frustrating, especially when you rely on your iMac for work or leisure activities. However, there are several troubleshooting steps you can take to resolve this issue and get your iMac up and running again. In this article, we will explore some common causes of a black screen on startup and provide step-by-step instructions on how to fix it.
1. Check the Power Source
The first thing to check when faced with a black screen on startup is the power source. Ensure that your iMac is properly plugged in and that the power outlet is functioning. Try connecting your iMac to a different power outlet or using a different power cable to rule out any power-related issues.
If your iMac is connected to a power strip or surge protector, bypass it and connect it directly to a wall outlet to eliminate any potential problems with the power source. Sometimes, a faulty power strip or surge protector can cause issues with the iMac’s startup.
1.1 Power Cycle Your iMac
If the power source is not the issue, try power cycling your iMac. To do this, hold down the power button for about 10 seconds until your iMac shuts down completely. Wait for a few seconds, then press the power button again to turn it back on. Power cycling can help reset the system and resolve minor software glitches that may be causing the black screen.
If power cycling doesn’t work, proceed to the next troubleshooting step.
2. Reset the NVRAM and PRAM
The NVRAM (non-volatile random-access memory) and PRAM (parameter random-access memory) store certain settings on your iMac, such as volume, screen resolution, and startup disk selection. Resetting these can sometimes fix issues with the startup process.
To reset the NVRAM and PRAM, follow these steps:
- Shut down your iMac.
- Press the power button to turn it on, then immediately press and hold the Option + Command + P + R keys simultaneously.
- Keep holding the keys until you hear the startup sound for the second time, then release them.
Your iMac will restart, and the NVRAM and PRAM will be reset. Check if the black screen issue is resolved. If not, move on to the next step.
3. Boot in Safe Mode
Booting your iMac in Safe Mode can help identify and resolve software-related issues that may be causing the black screen on startup. Safe Mode disables unnecessary software and performs a basic check of your startup disk.
To boot your iMac in Safe Mode, follow these steps:
- Shut down your iMac.
- Press the power button to turn it on, then immediately press and hold the Shift key.
- Keep holding the Shift key until you see the Apple logo and progress bar.
- Release the Shift key once the login screen appears.
If your iMac successfully boots in Safe Mode without a black screen, it indicates that a third-party extension or startup item may be causing the issue. Restart your iMac normally and proceed to the next troubleshooting step.
4. Perform Disk Utility First Aid
Issues with your iMac’s startup disk can also lead to a black screen on startup. Running Disk Utility’s First Aid can help identify and repair any disk errors that may be causing the issue.
To run Disk Utility First Aid, follow these steps:
- Boot your iMac in Recovery Mode by restarting it and holding down Command + R until you see the Apple logo.
- In the macOS Utilities window, select Disk Utility and click Continue.
- Select your startup disk from the list on the left.
- Click on the First Aid tab, then click Run.
- Wait for the process to complete, then restart your iMac.
If any disk errors were found and repaired, check if the black screen issue is resolved. If not, proceed to the next step.
5. Reinstall macOS
If none of the previous steps have resolved the black screen issue, reinstalling macOS may be necessary. This will replace the system files on your iMac without affecting your personal files and data.
To reinstall macOS, follow these steps:
- Boot your iMac in Recovery Mode by restarting it and holding down Command + R until you see the Apple logo.
- In the macOS Utilities window, select Reinstall macOS and click Continue.
- Follow the on-screen instructions to complete the reinstallation process.
Note that reinstalling macOS may take some time, so be patient. Once the process is complete, check if the black screen issue is resolved.
Additional Tips
Here are some additional tips to keep in mind when troubleshooting a black screen on startup:
- Check for any recently installed software or updates that may be causing conflicts. Uninstall or disable them to see if the issue is resolved.
- Disconnect any external devices, such as USB drives or printers, and check if the black screen issue persists. Faulty or incompatible external devices can sometimes interfere with the startup process.
- Ensure that your iMac’s hardware components, such as RAM and hard drive, are properly seated and functioning correctly. A faulty hardware component can cause startup issues.
By following these troubleshooting steps and tips, you can hopefully resolve the black screen issue on your iMac and get it back to normal operation. If the issue persists, it may be necessary to contact Apple Support or visit an authorized service provider for further assistance.
Key Takeaways: How to Fix iMac Black Screen on Startup?
- Restart the iMac and hold down the Shift key to boot into Safe Mode.
- Reset the NVRAM (Non-Volatile Random-Access Memory) by restarting the iMac and holding down Command + Option + P + R.
- Check the display cable connections to ensure they are properly connected.
- Try booting into Recovery Mode by restarting the iMac and holding down Command + R.
- If the issue persists, contact Apple Support for further assistance.
Frequently Asked Questions:
1. Why is my iMac screen black when I start it up?
There are several possible reasons why your iMac screen may be black when you start it up. One common cause is a software issue, where the operating system fails to load properly. Another possibility is a hardware problem, such as a faulty graphics card or a loose connection. It could also be a result of incorrect display settings or a problem with the power supply. To determine the exact cause, you will need to troubleshoot the issue.
To fix a black screen on iMac startup, you can try a few troubleshooting steps. First, disconnect any external devices and peripherals connected to your iMac. Then, try resetting the NVRAM (non-volatile random-access memory) by restarting your iMac and holding down the Command, Option, P, and R keys simultaneously until you hear the startup sound twice. If that doesn’t work, you can also try booting your iMac in safe mode by holding down the Shift key while it starts up.
2. How do I reset the PRAM on my iMac?
To reset the PRAM (parameter random-access memory) on your iMac, follow these steps:
1. Shut down your iMac completely.
2. Press the power button to turn it back on.
3. Immediately press and hold the Command, Option, P, and R keys simultaneously.
4. Keep holding the keys until you hear the startup sound twice or see the Apple logo appear and disappear twice.
5. Release the keys and allow your iMac to start up normally.
3. What should I do if resetting the PRAM doesn’t fix the black screen issue?
If resetting the PRAM doesn’t resolve the black screen problem on startup, you can try booting your iMac in safe mode. To do this, follow these steps:
1. Turn off your iMac completely.
2. Press the power button to turn it back on.
3. Immediately press and hold the Shift key.
4. Keep holding the Shift key until you see the login screen.
5. Log in to your iMac and check if the black screen issue persists.
4. Can a faulty graphics card cause a black screen on iMac startup?
Yes, a faulty graphics card can be one of the causes of a black screen on iMac startup. If the graphics card is not functioning properly, it can prevent the display from showing any image. In such cases, you may need to replace the graphics card to fix the black screen issue. However, before replacing the graphics card, it is recommended to try other troubleshooting steps, such as resetting the NVRAM and booting in safe mode, to rule out any software-related problems.
5. Should I contact Apple support if none of the troubleshooting steps work?
If you have tried all the troubleshooting steps mentioned above and the black screen issue on your iMac startup persists, it may be best to contact Apple support for further assistance. They have the expertise to diagnose and resolve complex hardware or software problems. They can also guide you through additional troubleshooting steps or recommend a repair service if needed. It’s always advisable to reach out to professionals when dealing with persistent issues that you are unable to resolve on your own.
Final Thoughts: How to Fix iMac Black Screen on Startup?
So, there you have it – a comprehensive guide on how to fix the dreaded iMac black screen on startup. We’ve covered a range of troubleshooting steps, from checking hardware connections to resetting the NVRAM and SMC. By following these methods, you can often resolve the issue and get your iMac up and running again.
Remember, though, that every situation is unique, and not all solutions may work for you. If you’ve tried all the suggested fixes and are still facing a black screen on startup, it may be time to seek professional assistance. Don’t hesitate to reach out to Apple Support or visit an authorized service center for further assistance.
In the end, dealing with a black screen on your iMac can be frustrating, but with a little patience and the right approach, you can overcome this obstacle. Hopefully, this guide has been helpful in getting your iMac back to its normal functioning state. Good luck, and happy computing!
For more helpful tips and tricks, be sure to check out our other articles on iMac troubleshooting and optimization. Remember to regularly update your software and perform routine maintenance to prevent future issues. With a little proactive care, you can keep your iMac running smoothly and enjoy a seamless computing experience.
