Looking to change your Apple ID name? Well, you’re in luck! In this guide, I’ll show you step-by-step how to update your Apple ID name hassle-free. So, if you’re ready to give your Apple account a fresh new name, let’s dive right in.
Now, you might be wondering why you’d want to change your Apple ID name in the first place. Maybe you’re tired of your old username or it no longer reflects your identity. Whatever the reason, I’ve got you covered. With just a few easy steps, you’ll have a brand new Apple ID name that suits you perfectly.
Changing your Apple ID name is a breeze, and it doesn’t require any technical expertise. So, grab your iPhone, iPad, or iPod touch, and let’s get started on this exciting journey of personalization. You’ll be sporting a cool new Apple ID name in no time!
Changing your Apple ID name is a simple process. Follow these steps to update your Apple ID name easily:
- Open the “Settings” app on your Apple device.
- Tap on your name at the top of the screen.
- Choose “Name, Phone Numbers, Email.”
- Select “Edit” next to your name.
- Enter your new Apple ID name and tap “Done.”
By following these steps, you can quickly and effortlessly change your Apple ID name.
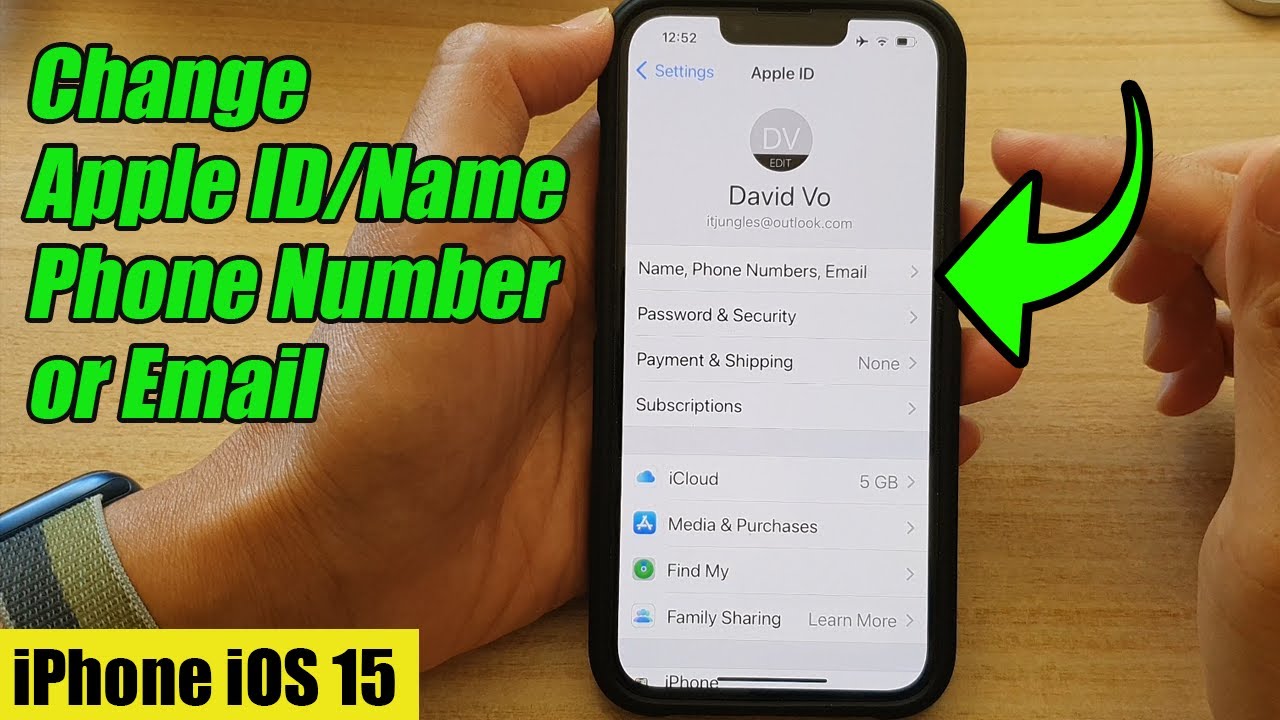
How to Change Apple ID Name: A Step-by-Step Guide
Welcome to our comprehensive guide on how to change your Apple ID name. Your Apple ID is a crucial part of your Apple ecosystem, and sometimes you may find the need to update or personalize the name associated with it. Whether you want to change it due to a personal preference or professional reasons, we’ve got you covered. In this article, we’ll walk you through the step-by-step process of changing your Apple ID name, providing you with all the information and guidance you need.
Understanding Apple ID and Its Importance
Before we delve into the process of changing your Apple ID name, it’s essential to understand what an Apple ID is and why it holds such significance. In simple terms, your Apple ID is an account that enables you to access Apple’s ecosystem of services and products, including the App Store, iCloud, Apple Music, and more. It serves as a unique identifier tied to your personal information, purchases, and preferences within the Apple ecosystem.
Having a personalized Apple ID name can provide a sense of ownership and individuality. It can also make it easier for others to recognize and contact you through Apple’s various services. Whether you want to change your Apple ID name to reflect a new business venture, a nickname, or simply update it to align with your personal brand, making this change is a simple process.
Now that we have an understanding of what an Apple ID is and why its name matters, let’s explore the step-by-step process of changing your Apple ID name.
Step 1: Sign in to Your Apple ID Account
The first step in changing your Apple ID name is to sign in to your Apple ID account. You can do this by opening the Settings app on your Apple device and tapping on your Apple ID profile. From there, scroll down and select “Name, Phone Numbers, Email.” You may be prompted to enter your passcode or authenticate using Face ID or Touch ID.
Once you have accessed your account settings, you’ll see your current Apple ID name displayed at the top. Tap on your name, and you will be directed to the screen where you can make changes.
It’s important to note that if you have multiple Apple devices, changing your Apple ID name on one device will automatically update it across all your devices linked to the same Apple ID.
Step 2: Edit Your Apple ID Name
After accessing the screen to make changes to your Apple ID name, you’ll see the option to edit your name. Tap on the “Edit” button located next to your current name, and a text field will appear for you to enter your desired new name. Take your time to enter the name exactly as you want it to appear, ensuring accuracy and avoiding any spelling errors.
As you enter the new name, keep in mind that Apple has certain guidelines regarding the type of names allowed. Your name must not be offensive, contain inappropriate language, or violate any laws or regulations. It’s best to choose a name that represents you or your brand appropriately while adhering to these guidelines.
Once you have entered your new Apple ID name, tap on “Done” to save the changes. Your Apple ID name will now be updated, and you’ll see the new name reflected in your account settings.
Step 3: Verify the Change
To ensure that the change of your Apple ID name has been successfully processed, you can verify it by going back to the main screen of your Apple ID account settings. The updated name should now be displayed at the top, indicating that the change has been applied.
If you encounter any issues or the updated name does not appear as expected, it’s advisable to double-check your internet connection and retry the process. If the problem persists, you can reach out to Apple Support for further assistance.
Congratulations! You have successfully changed your Apple ID name and personalized it according to your preferences. Your new name will now be associated with your Apple ID across all Apple services and devices.
Additional Tips and Considerations
Considering the Implications of Changing Your Apple ID Name
While changing your Apple ID name is a relatively straightforward process, it’s important to consider the potential implications of this change. Here are a few factors to keep in mind:
- iCloud Services: When you change your Apple ID name, you won’t lose any of your iCloud data or services. However, your new Apple ID name will be reflected in your iCloud email address. Therefore, if you have been using your Apple ID email address for professional purposes, you may need to update your contacts with your new email.
- App Store and iTunes Purchases: Changing your Apple ID name does not affect your past or future purchases made through the App Store or iTunes. Your purchase history and associated content will remain intact. However, it’s important to note that developers may sometimes use your Apple ID name for app-specific purposes such as display names or in-app interactions.
- Family Sharing: If you are part of a Family Sharing group, changing your Apple ID name will not affect the shared purchases and services within the group. However, the name change will only be visible to members of your sharing group, and only they will see the updated name in their contact lists.
Ensuring Consistency Across Platforms
Changing your Apple ID name presents an opportunity to ensure consistency across your different online platforms. If you have social media accounts or a website associated with your Apple ID name, consider updating those profiles to align with your new name. Maintaining uniformity across platforms can help reinforce your personal brand or professional identity.
Regularly Reviewing and Updating Your Apple ID Information
While changing your Apple ID name may be a one-time process, it’s essential to regularly review and update your account information to remain up to date. As your personal or professional circumstances may change, consider revisiting your Apple ID settings periodically to ensure that all the associated details and preferences accurately reflect your current situation.
Conclusion
Changing your Apple ID name is a simple and effective way to personalize your Apple experience and align it with your personal brand or preferences. Whether you want to update your name for personal reasons or professional purposes, following the step-by-step guide outlined in this article should enable you to change your Apple ID name seamlessly. Remember to consider the potential implications of the change and ensure consistency across your various platforms. With your new Apple ID name in place, you can continue enjoying all the features and services offered by Apple within your customized digital space.
Key Takeaways – How to Change Apple ID Name?
- Open the “Settings” app on your Apple device.
- Tap on your name at the top of the screen.
- Select “Name, Phone Numbers, Email” from the options.
- Tap on the “Edit” button next to your name.
- Type in your new name and tap “Done” to save the changes.
Frequently Asked Questions
Are you looking to change your Apple ID name? Here are some commonly asked questions and answers to guide you through the process.
1. Can I change my Apple ID name?
Yes, you can change your Apple ID name. However, please note that this may not change your name everywhere associated with your Apple ID. Your Apple ID name is used primarily for signing in and identifying your account.
To change your Apple ID name, go to the Apple ID account page on a web browser, sign in, and click “Edit” next to your name. Enter the new name you want to use, and then click “Save” to update your Apple ID name.
2. Will changing my Apple ID name affect my iCloud data or purchases?
No, changing your Apple ID name will not affect your iCloud data or purchases. Your iCloud data, including contacts, photos, and documents, will remain the same.
However, it’s important to note that changing your Apple ID name might affect how your name is displayed on iCloud.com and other Apple services. Make sure to update your name in your Apple ID account settings to ensure consistency across platforms.
3. Can I change my Apple ID name on my iPhone or iPad?
No, you cannot change your Apple ID name directly on your iPhone or iPad. To change your Apple ID name, you’ll need to use a web browser on a computer. Visit the Apple ID account page, sign in with your Apple ID, and follow the steps to change your name.
Once you’ve updated your Apple ID name on the account page, it will reflect on your iPhone, iPad, and other Apple devices where you are signed in with that Apple ID.
4. Will changing my Apple ID name affect the name associated with my email address?
No, changing your Apple ID name will not affect the name associated with your email address. Your email address and the name associated with it will remain the same after changing your Apple ID name.
If you’d like to change the name displayed when sending emails, you’ll need to change the display name in your email client or provider settings separately from changing your Apple ID name.
5. Can I change my Apple ID name multiple times?
Yes, you can change your Apple ID name multiple times if needed. However, keep in mind that Apple limits the number of name changes within a certain time period to prevent abuse or potential identity confusion.
If you’ve recently changed your Apple ID name and need to make another change, you may need to wait for a specific period before you can update it again. Check the Apple ID account page or contact Apple Support for more information regarding name change limits.
iPhone iOS 15: How to Change Apple ID/Name/Phone Number or Email
Summary
Changing your Apple ID name is easy. Just follow these steps: Go to settings, tap on your name, select “Name, Phone Numbers, Email”, tap on “Edit” next to your name, make the desired changes, and then tap on “Done”. Your new name will be updated across all your Apple devices. Remember, your Apple ID name represents you, so make sure to choose something that reflects your identity. Keep in mind that you can only change your Apple ID name once every 30 days. Happy customizing!
Remember to use a name that you’re comfortable with and represents who you are.
Changing your Apple ID name across all your devices is a simple process in the settings.
