Miracast is a revolutionary technology that has enabled us to stream audio and video from our PCs to other devices without the need for cables or other hardware. But do you know if your PC has Miracast? If you’re unsure, you’re not alone—many people are curious about this technology and how to use it. In this article, we’ll discuss whether or not your PC has Miracast and how to use it. Read on to learn more and find out if your PC is Miracast-enabled.
To check if your PC has Miracast, open the “Start” menu, type “Connect” and select the result. In the left-hand menu, select the “Projecting to this PC” option. This will tell you the Miracast support status of the PC.
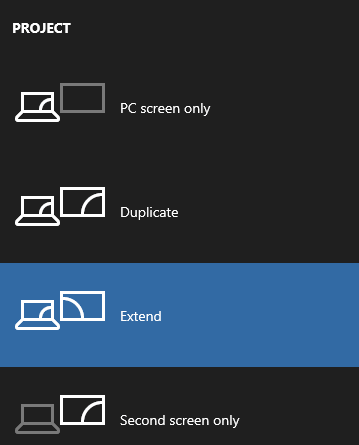
What is Miracast?
Miracast is a wireless technology that enables you to cast your screen from one device to another. It works by mirroring the display of one device to another device over a WiFi connection. It was initially developed by the Wi-Fi Alliance and is now supported by most major operating systems, including Windows, macOS, Android, and iOS.
How Does Miracast Work?
Miracast works by creating a direct connection between two devices. It uses a combination of WiFi Direct and Wi-Fi Protected Setup (WPS) to establish a connection. The device that is casting its screen will send a signal to the receiving device, which will then display the contents of the sending device’s screen.
Can My PC Have Miracast?
Miracast is available on most modern computers, but the exact availability will depend on your operating system and hardware. If you are using a Windows PC, you can easily check if your PC has Miracast support by opening the Settings app and going to the System tab. If your PC supports it, you will see the “Projecting to this PC” option, which will allow you to connect other devices to your PC.
How to Connect Devices Using Miracast
To connect two devices using Miracast, you will need to make sure that both devices have Miracast support. Once you have confirmed that both devices have Miracast support, you can establish a connection by following these steps:
Connecting Devices on Windows 10
To connect two devices on Windows 10, you will need to open the Action Center. You can do this by clicking on the “Action Center” icon in the system tray. Once you have opened the Action Center, you will see a “Project” option. Click on “Connect to a wireless display” to begin the connection process.
Connecting Devices on Android
To connect two devices on Android, you will need to open the Settings app and go to the “Display” section. From here, you will need to tap on the “Cast” option and select the device you want to connect to. Once you have selected the device, you will be prompted to enter a PIN to establish the connection.
Troubleshooting Miracast Connection Issues
If you are having trouble establishing a Miracast connection, there are a few things you can try. First, make sure that both devices are connected to the same wireless network. If they are not, you will not be able to establish a connection. Also, make sure that both devices have the latest version of their operating system installed. Finally, if you are still having trouble connecting, try restarting both devices and then trying again.
Miracast Alternatives
If your device does not support Miracast, there are a few alternatives you can use. One option is to use a Chromecast device, which is a small dongle that plugs into your TV and allows you to cast content from your device to your TV. Another option is to use a streaming device, such as Apple TV or Roku. Finally, you can use an HDMI cable to connect your device directly to your TV.
Few Frequently Asked Questions
What is Miracast?
Miracast is a technology that allows you to wirelessly stream audio and video from a device, such as a computer or phone, to another device such as a television or monitor. It uses Wi-Fi Direct to establish a connection between the two devices, allowing for the transfer of content such as audio, video, and photos.
What devices support Miracast?
Miracast is supported on most modern devices such as laptops, desktop computers, smartphones, and tablets. It is also supported on a variety of televisions and streaming devices such as Chromecast, Amazon Fire TV, and Apple TV.
Does my PC have Miracast?
You can check to see if your PC has Miracast by going to the Settings app, selecting System, and then selecting Display. If your PC supports Miracast, then it will be listed under the Multiple Displays section.
What do I need to use Miracast?
To use Miracast, you will need two devices that support Miracast, such as a PC and a television, as well as a Wi-Fi connection. You will also need a Miracast-enabled dongle or adapter, such as the Microsoft Wireless Display Adapter, if you don’t have a built-in Miracast receiver.
How do I connect my PC to a TV with Miracast?
Once you have confirmed that your PC and TV both support Miracast, you can connect the two devices by following these steps:
1. On your PC, open the Settings app, select System, and then select Display.
2. Under the Multiple Displays section, select Connect to a Wireless Display.
3. Select your TV from the list of available displays.
4. Follow the on-screen instructions to complete the connection.
What is the maximum resolution that Miracast supports?
Miracast supports up to 1080p (1920×1080) resolution. However, the actual resolution that is achieved may be lower due to the capabilities of the two devices that are connecting.
Overall, the answer to the question, “Does my PC have Miracast?” is dependent on the make and model of your computer. If your PC was manufactured after 2012, chances are that it may have Miracast capabilities, but if it was made before then, it probably won’t. It’s important to check the specifications of your computer to determine if it has the necessary hardware to support the Miracast feature. With the right hardware, you’ll be able to enjoy the benefits of this convenient wireless streaming technology.
